TELECOMIX #GAZA EMERGENCY ROOM
Telecomix IRC: https://chat.wnh.me/?channels=gaza&uio=d4
Situation:
Raids are ongoing and a lot stronger than before.
One theory says they're planning for a (very) big raid so they want to cut internet off to prevent covering it to the outside world
Egyptian SIM card:
If you have an Egyptian cellular card (Vodafone/Mobinil/Etisalat) you can use it to access internet from your phone or tablet since the Egyptian networks can be captured from Gaza
How to use Dial up numbers to stay connected:
Telecomix Dial up Numbers:
Important: The Telecomix dialups are not secure and do not protect from wiretapping of your communications. It is still important to proceed with precaution and encrypt the data.
Visit this link for dial up numbers:
http://www.cyberguerrilla.info/blog/?p=5077
Note: Since the number of lines is limited, do not use them if you don't need to!
- French free isp FDN (about 100 lines): +33172890150 (login/pass: toto/toto)
- German free Free.de (about 35 lines). +4923184048 (login/pass: telecomix/telecomix)
- Swedish isp Gotanet (about 30 lines atm, can expand services) : +46708671911 (login/pass: toto/toto)
- Belgium Edpnet: +32022750640 (login/pass: free.edpnet/ free)
- Netherlands Edpnet: +31676002000 (login/pass: free.edpnet/ free)
netherlands +31205350535 and the username/password are xs4all
Important links:
http://www.movements.org/how-to/entry/how-to-prepare-for-an-internet-connection-cut-off/
Use Twitter Via Text Message:
Get Twitter messages redirected to your phone and send Tweets by text. Make sure to link your mobile phone to your Twitter account and locate the Twitter short code for your country. Then you can send a text message containing your Tweet to that short code and it will be posted to your profile.
Info: http://support.twitter.com/articles/14589-how-to-add-your-phone-via-sms
Palestinian Terrority Shortcodes:
Wataniya: 40404
Jawwal 37373
If you use one of the phone services listed above, text START to the shortcode to sign into your Twitter account.
CONFIGURING AND USING DIAL-UP (WINDOWS)
Configuring Dial-Up Connections
Click Start, click Control Panel, and then click Network and Internet Connections.
Click Create a connection to the network at your office.
In the Location Information dialog box, enter the appropriate information. Click OK, and then click OK to close the Phone and Modem Options dialog box and start the New Connection wizard.
In the New Connection Wizard, click Dial-up connection, and then click Next.
Type a name for the network to which you are connecting (such as "My Office Network"), and then click Next.
Type the phone number for the network to which you are connecting, including, if necessary, the area code and "1" prefix.
Specify whether you want this connection to be available for anyone's use, meaning for any user on this computer, or for your use only, meaning only for the user who is now logged on.
Specify whether you want a shortcut to the connection on your desktop.
Click Finish.
Using Dial-Up Connections
Click Start, click Connect To, and the click the connection that you want to use.
In the User Name box, type your user name.
In the Password box, type your password.
Choose one of the following options:
To save the user name and password so that you will not have to type them in the future, select the Save this user name and password for the following users check box.
If you want only the current user to have access to the saved user name and password, select the Me only check box.
If you want all users to have access to the user name and password, select the Anyone who uses this computercheck box.
Click Dial.
CONFIGURING AND USING DIAL-UP (MAC)
Configure Mac OS X
From the Apple menu, choose System Preferences.
From the View menu, choose Network.
Choose "Internal Modem" from the Show pop-up menu (or the "Configure" pop-up menu prior to Mac OS X v10.1).
If your computer does not have a built-in modem, select your external modem.
Mac OS X v10.5 or later: From the Configuration pop-up menu, choose Add Configuration.
Mac OS X 10.4.x or earlier: Click the PPP tab.
Enter your information into the relevant fields. Your username goes in the Account Name field, for example. If you want to copy this connection information to other user accounts on this computer, select "Save password".
You should now be able to connect. If you need to configure DNS servers or other advanced settings, continue to the next step.
Mac OS X v10.5 or later: Click the Advanced button, then click the DNS tab.
Mac OS X v10.4 or earlier: Click the TCP/IP tab. Choose either PPP or Manually from the Configure pop-up menu, as instructed by your Internet service provider. If configuring manually, type the IP address in the matching field.
Type the DNS server addresses in their field if necessary (click the "+" button first in Mac OS X v10.5 or later).
Click OK.
Click Apply (or Apply Now for Mac OS X v10.4 or earlier).
Connect and verify
Mac OS X v10.5 or later: Open Network preferences (in System Preferences).
Mac OS X v10.4.x or earlier: Open Internet Connect (from the Applications folder).
Be sure the Configuration pop-up menu is set to your modem.
Click the Connect button.
Once you're connected, open a Web browser or other Internet application to make sure your connection works.
Tip: You can have Mac OS X automatically connect to the Internet whenever you open an Internet application.
Contributors:
@DBCOOPA
@Yoalli_Tlauana
@NourHaridy
March Beyond the R
1 hour ago






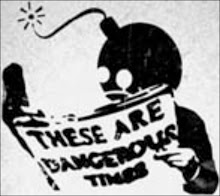


No comments:
Post a Comment